Dreamlink devices offer a feature-rich IPTV experience, and one of their most practical capabilities is the ability to record content using USB storage. Whether you’re recording live sports, TV shows, or movies, this feature ensures you never miss out on your favorite programs. When paired with a Gen IPTV Subscription, known for its reliable Multi Device IPTV Subscription, you get access to a world of entertainment that’s always at your fingertips. want Buy 1 Year IPTV Subscription
In this guide, we’ll explain how to set up and use USB storage with your Dreamlink device for IPTV recording. From selecting the right USB device to troubleshooting common issues, we’ve got you covered.
Why Record IPTV Content with USB Storage?
Recording IPTV content has several advantages:
- Convenience: Save content to watch at your leisure.
- No Dependency on Internet: Access recorded content even if your internet connection is down.
- Flexibility: Record multiple shows or events while watching something else.
- Perfect for Multi-Device Users: Use your GenIPTV Multi Device IPTV Subscription to access recordings on different devices.
Setting Up USB Storage for Dreamlink
1. Choose the Right USB Storage Device
Selecting a compatible USB drive is crucial for seamless recording.
Recommended Specifications:
- Storage Capacity: At least 32GB; larger drives (128GB or higher) are better for long-term use.
- Speed: USB 3.0 or higher for faster data transfer.
- File System: FAT32 or NTFS format for compatibility.
Pro Tip:
If you plan to record a lot of HD content from services like Gen IPTV, opt for a high-capacity drive to avoid running out of space.
2. Format Your USB Drive
Proper formatting ensures compatibility with your Dreamlink device.
Steps to Format:
- Connect the USB drive to your PC.
- Right-click the drive and select Format.
- Choose FAT32 or NTFS as the file system.
- Click Start and wait for the process to finish.
3. Connect the USB Drive to Your Dreamlink Device
- Insert the formatted USB drive into one of the USB ports on your Dreamlink box.
- The device should automatically detect the USB drive and prepare it for recording.
Recording IPTV Content on Dreamlink
Recording IPTV content is straightforward once your USB drive is connected.
1. Schedule a Recording
Dreamlink’s recording feature allows you to schedule recordings in advance.
Steps to Schedule:
- Open your IPTV app (e.g., MyTVOnline).
- Navigate to the Electronic Program Guide (EPG).
- Select the program you want to record and click Record.
2. Start Manual Recording
For unscheduled events, use the manual recording option.
Steps to Record:
- Press the Record button on your Dreamlink remote.
- Choose the duration or let it record until you stop it manually.
Accessing and Managing Recorded Content
Your recorded content is stored directly on the connected USB drive.
Steps to Access Recordings:
- Open the Recordings section in your IPTV app.
- Browse through the list of recorded shows or events.
- Select a file to play, delete, or transfer to another device.
Tips for Optimizing USB Recording on Dreamlink
- Use a High-Speed Drive: Reduces lag and ensures smooth recording of HD content.
- Free Up Space Regularly: Delete old recordings to maintain enough storage for new content.
- Schedule Recordings: Avoid conflicts by scheduling programs that don’t overlap.
- Update Firmware: Keep your Dreamlink device updated for improved recording stability.
Pairing with Gen IPTV for the Ultimate Experience
When you pair your Dreamlink device with a Gen IPTV Subscription, you unlock access to Global IPTV Channels and a wide range of features:
1. Multi Device IPTV Subscription
- Use one subscription across multiple devices for seamless access to live TV and recorded content.
2. Extensive Channel Library
- Record live sports, international channels, and entertainment shows from over 80 countries.
3. High-Quality Streams
- Enjoy buffer-free HD and 4K streaming with minimal interruptions.
Learn more about Gen IPTV at Gen IPTV Store.
Troubleshooting Common Issues
1. USB Drive Not Recognized
- Ensure the drive is formatted to FAT32 or NTFS.
- Try a different USB port or restart the device.
2. Recording Fails to Start
- Check available storage space on the USB drive.
- Ensure the channel supports recording (some channels may restrict this feature).
3. Playback Issues
- Ensure the recorded file is not corrupted.
- Update your IPTV app for better compatibility.
FAQs
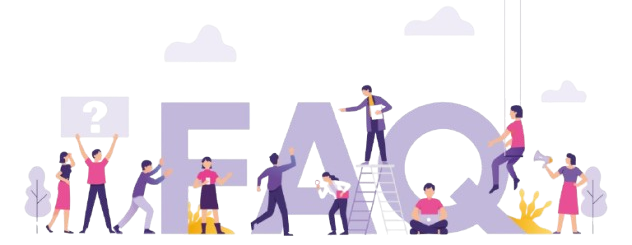
Can I record content from all channels?
Recording depends on your IPTV provider. Most channels on Gen IPTV support recording, but some may have restrictions.
What’s the best USB drive for Dreamlink recording?
A high-speed USB 3.0 drive with at least 64GB capacity is recommended for HD and 4K content.
Can I watch recorded content on other devices?
Yes, you can transfer recorded files from your USB drive to other devices. This works perfectly with a Gen IPTV Multi Device IPTV Subscription.
Why is my USB drive not detected?
Ensure it’s properly formatted (FAT32 or NTFS) and connected securely to the device.
Does recording affect live streaming?
No, Dreamlink devices handle both tasks simultaneously, ensuring uninterrupted streaming while recording.
Final Thoughts
Using USB storage with Dreamlink for IPTV recording adds unmatched convenience to your viewing experience. Whether you’re recording live events, saving your favorite shows, or catching up on missed episodes, the functionality is a must-have for any IPTV enthusiast. Pair this capability with a Gen IPTV Subscription, offering Multi Device IPTV Subscription options and a vast library of Global IPTV Channels, and you’ve got an unbeatable combination for entertainment.
How to Connect IPTV to Chromecast via Google Home

